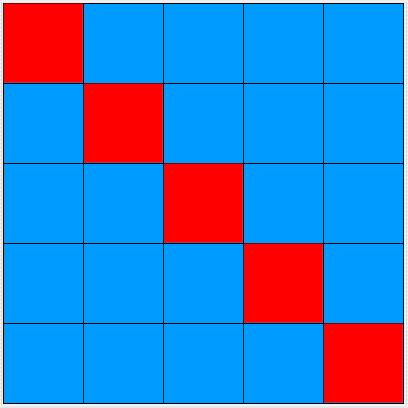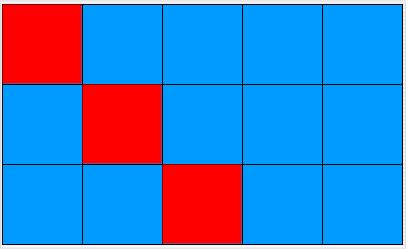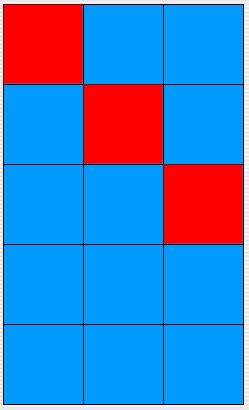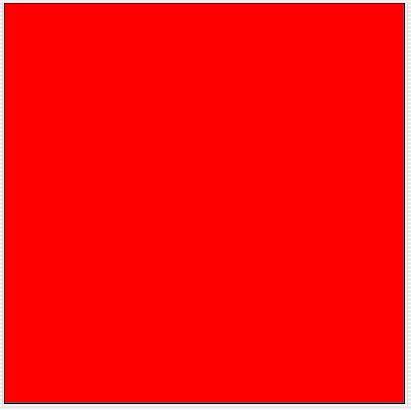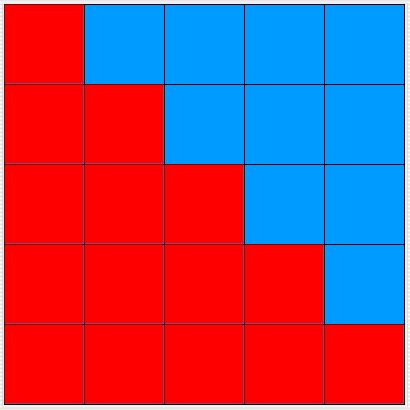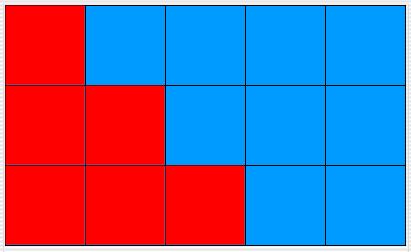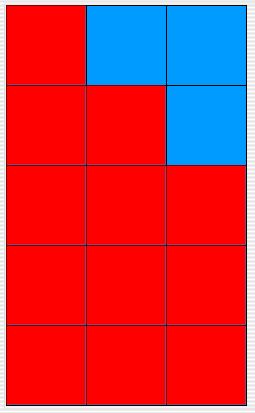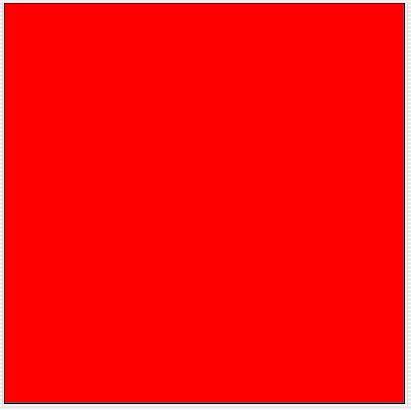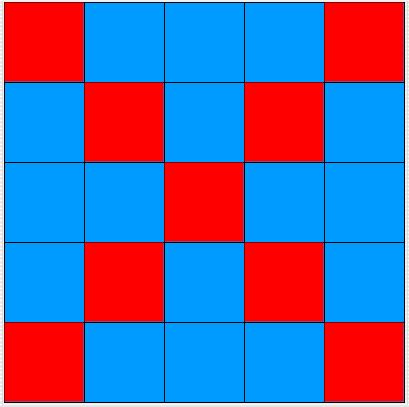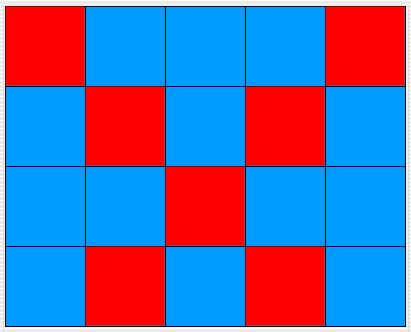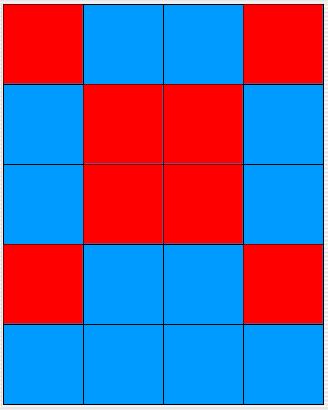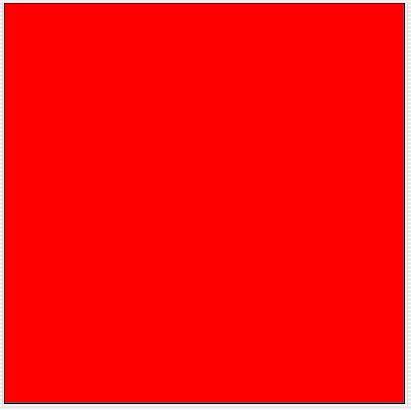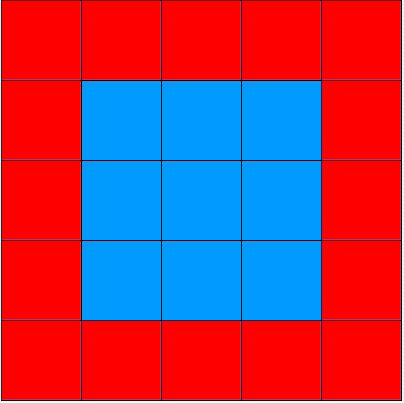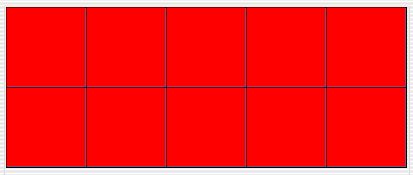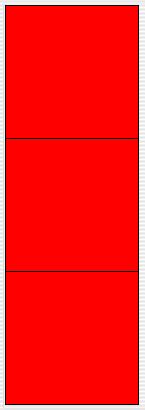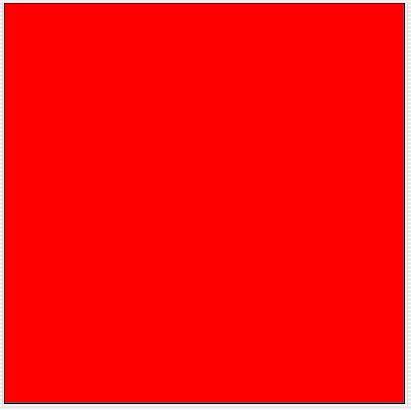Exercise Set 4: Writing Your Own Methods
- Complete the
onColMajorFillButtonClick method, using onRowMajorFillButtonClick as a guide. Test your class by running the program in several grids
of various sizes and watching the traversal. Are the cells filled
in left-to-right, going down each column? (A traversal
through a two-dimensional data structure is an algorithm that steps
through all the elements of the data structure, visiting each element
exactly once. A traversal through a grid steps through
all the locations in the grid. Column-major order
means stepping through a two-dimensional data structure column-by-column.
It first visits all the locations in column 0 top-to-bottom, then
all the locations in column 1, and so on.)
- Write an
onReverseRowMajorFillButtonClick method,
using onRowMajorFillButtonClick as
a guide. This algorithm should fill in cells bottom-up, going left-to-right
across each row. In other words, the row order is
reversed, but the
column order is not. If your new method has the same number and type
of parameter(s) and the same return type as the onRowMajorFillButtonClick method,
and if its name follows the same on...ButtonClick pattern,
then something magical will happen when you run the program
— a new button will appear as part of the graphical user
interface! (Actually, it's not magic, it's some advanced Java
code in the GridPlotterGUI class.) Click on the button
to test your new method.
- Write an
onReverseColMajorFillButtonClick method, using onColMajorFillButtonClick
as a guide. This algorithm should fill in cells right-to-left, going
up each column from the bottom. In other words, both the row and column
orders should be the reverse of onColMajorFillButtonClick. Test your
new method.
- Write an
onDiagonalButtonClick method. This algorithm does not
fill the entire grid; instead, it should color cells along the diagonal
from the upper-left corner towards
the
lower-right
corner. It will actually end up in the lower-right corner only if
the grid is square. If it is not square, the algorithm
steps down and to the right until it comes to the last column or
the last row, depending on whether the grid is higher than
it is
wide or wider than it is high. The diagrams below show the behavior
for a 5 x 5 grid, a 3 x 5 grid, a 5 x 3 grid,
and a 1 x 1 grid.
Before you attempt to write the code, list the locations that you
want to fill. When you're done with the implementation, test your
new method in various sized grids, such as the ones above.
Hint: You do not need nested loops to implement the onDiagonalButtonClick method.
- Write an
onTriangleButtonClick method. This algorithm
should fill in all the cells on and below the diagonal you produced
in the
preceding
exercise. (It will form a true triangle only if there are at least
as many columns in the grid as there are rows.) Before
you attempt to write the code, list the locations that you want to
fill. When you're done with the implementation, test your new class.
The diagrams below show the behavior for a 5 x 5 grid, a 3
x 5 grid, a 5 x 3 grid, and a 1 x 1 grid.
- Write a second diagonal method similar to the first one, but going
from the upper-right corner towards the lower-left corner. (Again,
whether it actually reaches the lower-left corner depends on whether
or not the grid is square.) Give your method an appropriate
name and test it in a variety of grids.
- Write a method that draws an 'X' in the grid, giving it an
appropriate name. Reuse existing methods as appropriate. When
you're done, test your new method. The diagrams below show the behavior
for a 5 x 5 grid, a 4 x 5 grid, a 5 x 4 grid,
and a 1 x 1 grid.
Hint: The best implementation of this method consists of two
statements, with no loops.
- Write a method that draws a border around the grid's perimeter.
Before you attempt to write the code, list the locations that you
want color in order to find a pattern. When you're done with the implementation,
test your new method. The diagrams below show the behavior for
a 5 x 5 grid, a 2 x 5 grid, a 3 x 1 grid, and
a 1 x 1 grid.
- Write three (or more) new methods that you could use to draw a
picture.
For example, you could create a method that draws the walls of a
house, a method that draws a roof, and a method that draws four
windows.
A user could then use your methods to draw black walls, a red roof,
and blue windows. Your picture should draw in grids of
different sizes, scaling up or down as necessary. You may,
however, specify a minimum size if you want; for example, this picture
will
only draw correctly in a grid that has at least 20 rows and
at least 20 columns. You may also want to specify that the
grid has to be square, or that the number of columns must be twice
as many
as the number of rows. Whatever your constraints are, be sure
to document them in the
javadoc documentation for the appropriate
methods in the GridPlotter
class!
- Provide appropriate documentation under the "Help" menu. To
do this, you will need to edit the
GridPlotterApp class. Look
for the statement that constructs the "Help" menu.
Provide the appropriate information for the author(s), assistance,
and date. Then create a document called GridPlotterHelp.html that
contains information for users about what the program is, how it works,
what
it does, etc. Be
certain to provide a brief description of your new methods and
how they can be used to draw a picture. Document any assumptions that
your methods make about the size and shape of the grid, as you
did in the GridPlotter class. Save this file in the folder
where you run the program. Run
it and test both menu items in the "Help" menu.
|